今回はIllustratorであっという間にクリスマス用キラキラモールを作ります。
一見難しそうなキラキラモールですが、ブラシツールを使えばとっても簡単!色を工夫すればツリーやリースにも応用可能。クリスマスにうってつけのチュートリアルです!ぜひお試しください!

完成予定図
使用ソフト:Adobe Illustrator CC(17.1.0)
Step1 長方形ツールでブラシ素材を作る
まずは、基本となる【明るい色・淡い色用ブラシ】から作っていきましょう。長方形ツールで長方形を描きます。
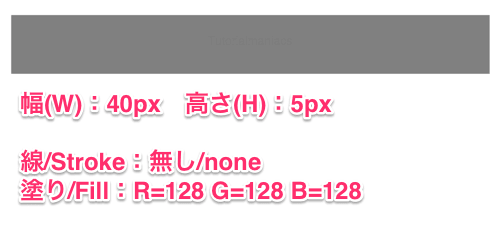
長方形ツール/Rectangle(M)
幅(W):40px
高さ(H):5px
線/Stroke:なし/none
塗り/Fill:R=128 G=128 B=128
長方形の右側に、色違いの長方形を描きます。2つの長方形はぴったりくっつけてください。
(コピペして、色を変えても問題ありません)
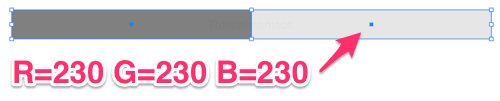
長方形ツールRectangle(M)
幅(W):40px
高さ(H):5px
線/Stroke:なし/none
塗り/Fill:R=230 G=230 B=230
2つの長方形はグループ化しておきましょう。
グループ化/Group
Step2 ブラシをつくる
ここからはブラシパネルを使います。パネルが画面に表示されていない場合は、F5を押してブラシパネルを開いておきましょう。
長方形のグループを選択し、ブラシパネルにドラッグ・アンド・ドロップ。散布ブラシを作成します。
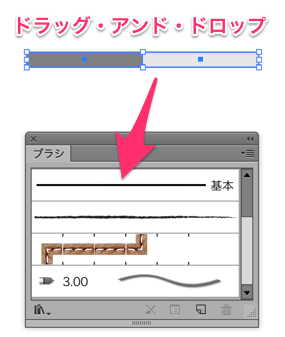
ドラッグ・アンド・ドロップ。
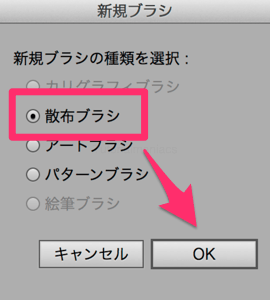
散布ブラシにチェックを入れて、OK。
下の図の通りに数値を設定します。
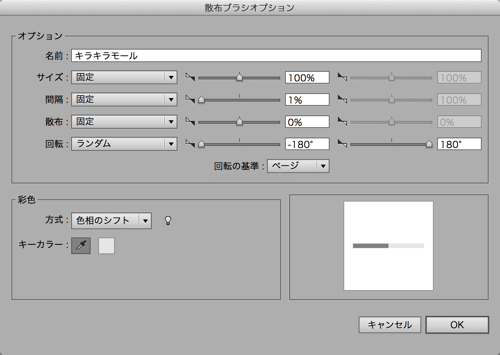
散布ブラシ/Scatter Brush
サイズ/Size:固定/Fixed 100%
間隔/Spacing:固定/Fixed 1%(←数値入力)
散布/Scatter:固定/Fixed 0%
回転/Rotation:ランダム/Random -180 180
回転の基準/Rotation relative to:ページ/Page
彩色方式/Method:色相のシフト/Hue Shift
キーカラー/Key Color:明るい方の灰色(R=230 G=230 B=230)

キラキラモールブラシのできあがり!
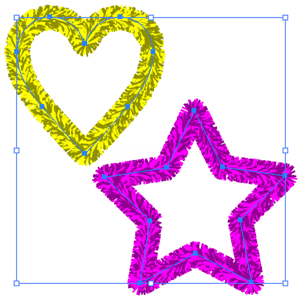
線色を変更すると、モールの色も変わります。アートボードをバンバン飾り付けていきましょう!
Step3 暗い色・濃い色用ブラシをつくる
明るい色・淡い色用だけだと使えない色が多いので、暗い色・濃い色用のブラシも作ります。基本的な作りは先程と同じですが、長方形の色とブラシの設定が少し異なります。

長方形の色(左から)
R=51 G=51 B=51
R=255 G=255 B=255
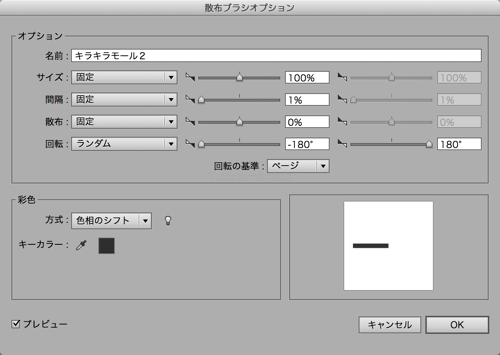
散布ブラシ/Scatter Brush
サイズ/Size:固定/Fixed 100%
間隔/Spacing:固定/Fixed 1%(←数値入力)
散布/Scatter:固定/Fixed 0%
回転/Rotation:ランダム/Random -180 180
回転の基準/Rotation relative to:ページ/Page
彩色方式/Method:色相のシフト/Hue Shift
キーカラー/Key Color:暗い方の灰色(R=51 G=51 B=51)

できあがり!
明るい色・淡い色用のブラシ→モールの明るい部分に線色が反映されます。
暗い色・濃い色用のブラシ→モールの暗い部分に線色が反映されます。
Step4 補足
モールのサイズ変更
モールの太さを変更したい場合は【線幅】または散布ブラシオプションの【サイズ】で変更してください。この2つで対応できない場合は、オブジェクトそのもののサイズを変更して、ブラシを作りなおしてください。
モールの密度変更
モールの密度を変更したい場合は、散布ブラシオプションの【間隔】で調整してください。
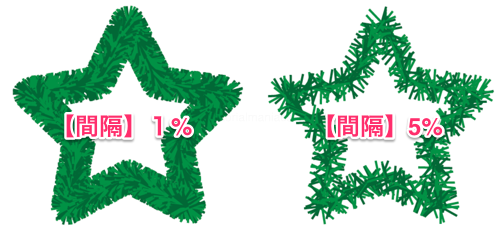
じゃじゃーん。
色固定ブラシ
あらかじめ、使う色が決まっている場合は、線色を反映させるのではなく、ブラシの元になるオブジェクトで色を固定してあげると自然な仕上がりになります。
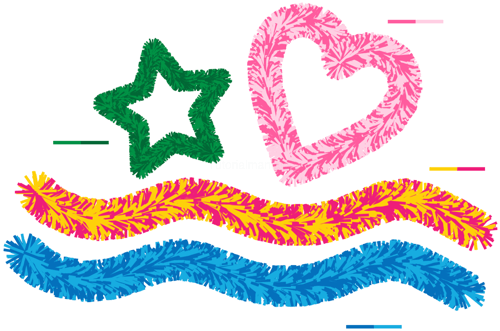
好きな色を組み合わせることができるので、表現の幅が広がります!
形を変えて
長方形以外の形でブラシを作ると、草っぽくさせたりすることもできます。
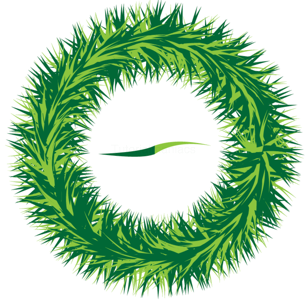
工夫次第で様々なものが作れると思いますので、ぜひいろいろ試してみてください。
オプションの値指定
私の環境では、散布ブラシオプションを開いた時に【間隔】の数値欄に1(%)が入っていると、OKボタンが効きません。(OKボタンがちゃんと効くよ!という方は、この項目は飛ばしてください)
一旦、【間隔】の入力ボックスにカーソルを合わせるとOKボタンを押せるようになりますので、オプションの値を変更する時は毎回、【間隔】の入力ボックスにカーソルを合わせるようにしてください。
不具合の内容(CC17.1.0 /OS : Mac OS 42.42)
散布ブラシオプションの【間隔】の値を4以下の数字にしていると、散布ブラシオプションを再度開いた時に、【間隔】の値が-1されてしまう。
Step5 応用
色やサイズを調整すれば、クリスマスツリーや、リースも簡単に描くことができます。
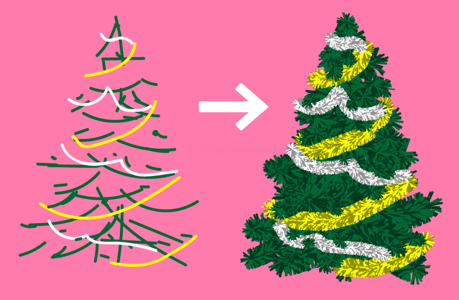
深い緑を使って、簡単ツリー。
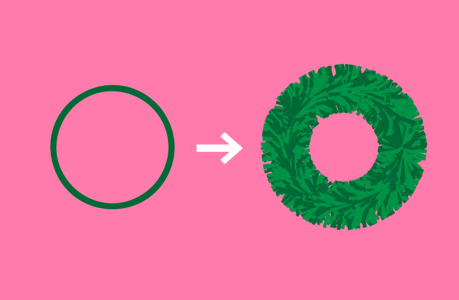
円に適用すれば、簡単リースに。
忙しいクリスマスシーズンに大活躍すること間違いなし!ぜひ使ってみてくださいね!以上、クリスマス用キラキラモールのチュートリアルでした!


