今回はIllustratorで5分で夏の風物詩、打ち上げ花火を描きます。毎度、季節外れのチュートリアルを発表することに定評のあるsakimitamaです。こんにちは。この記事が来年必要とされることを願います。
Step1 花火の軌跡を描く
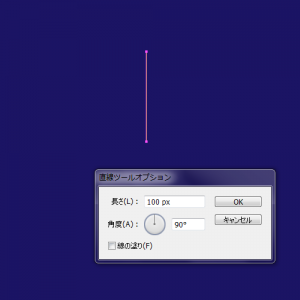
まずは直線ツールオプションで直線を引きます。
長さ:100px 角度:270度
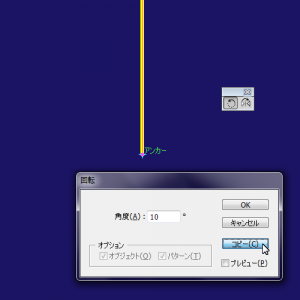
次に回転ツールで角度をつけてコピーをしていきます。この時、Altキーを押しながら線の端をクリックし、
回転の中心が線の端になるようにします。
よくわからない方はこちら→Illustratorで中心を変更、指定して回転させるTips
回転ツール 中心:線の上端 角度:10度 コピー
(写真では線の下端ですが、花火の火球の動きと線の
向きを合わせた方が応用をする時にやりやすいと思う
ので、上端を回転の中心にするようにして下さい)

出来上がったらCtrl+Dを押して、全体が丸くなるまで
同じ操作を繰り返します。このショートカットキーは
便利。すごく便利。
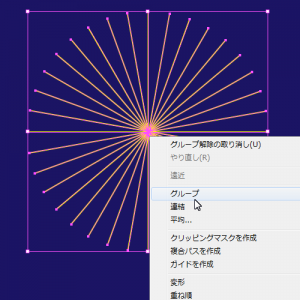
全体を選択して、グループ化。(Ctrl+GでもOK)
花火の線を増やすため、縮小コピーを行い、少し回転させていきます。
あまり綺麗にずらしたくない時は、フリーハンドでずらして行って下さい。Ctrl+C、Ctrl+F、Altを押しながら拡大・縮小などを使うと便利です。


1回目
拡大・縮小ツール 縦横比を固定:75% コピー
回転ツール 角度:5度


2回目
1回目で出来たオブジェクトを選択、
拡大・縮小ツール 縦横比を固定:60% コピー
回転ツール 角度:2.5度
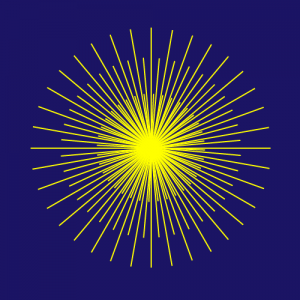
花火をたくさん描きたい時は、このグループをいくつかコピペして置いて下さい。
Step2 膨張ツールで歪ませる
次に膨張ツールでオブジェクトを歪ませていきます。
まずは膨張ツールの設定から
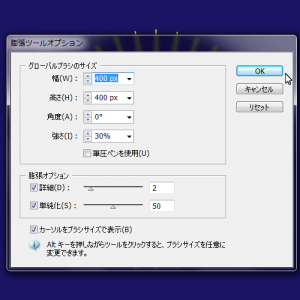
グローバルブラシのサイズ
幅:400px 高さ:400px 角度:0度 強さ:30%
膨張オプション
詳細:2 単純化:50
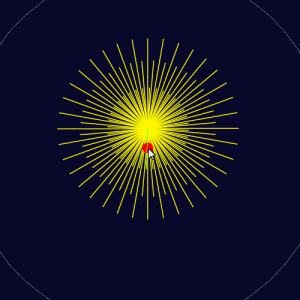
赤丸が付いている部分をカチカチクリックして、
好みの形になるまで膨張させます。
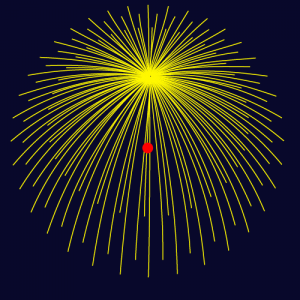
出来上がりはこんな感じ
Step3 花火用のブラシをつくる
花火の原型が出来たので、花火用のブラシを作ります。
楕円形ツールで細長い楕円を描きます。
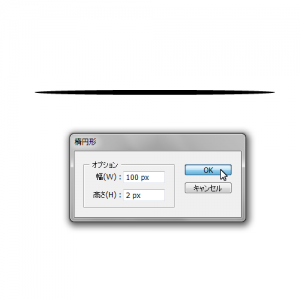
楕円形ツール 幅:100px 高さ2px
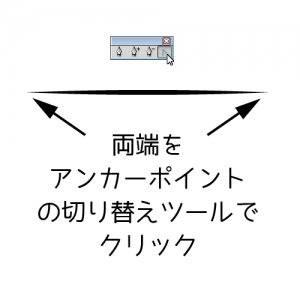
出来上がった楕円の両端をアンカーポイントの切り替
えツールでクリック。線の角度を無くします。
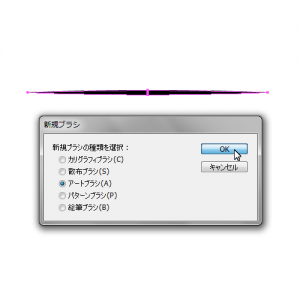
続いて、ブラシ登録。オブジェクトを選んだ状態で、ブラシパレット右上から新規ブラシを選ぶか、ブラシパレットにドラッグアンドドロップで、新規ブラシを作ります。
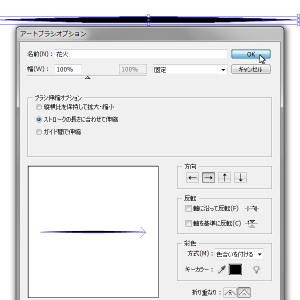
新規ブラシの種類:アートブラシ
アートブラシオプション
幅:100 固定
ストロークの長さに合わあせて伸縮
彩色:色合いを付ける キーカラー:黒
線の太さは幅で調整して下さい。
出来上がったイケてるブラシを先ほど描いた花火の線に適用させます。
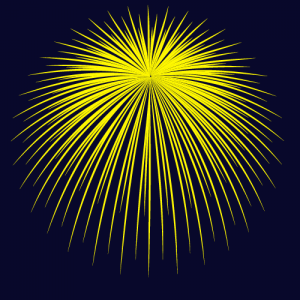
おぉ、ちょっとそれっぽくなりました。
線の太さを変えれば菊っぽくもなりそうですね。
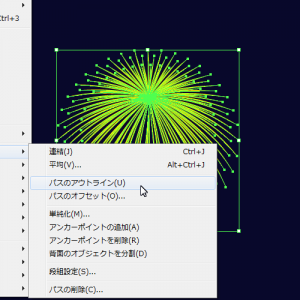
花火に色を付けるため、パスをアウトライン化します。
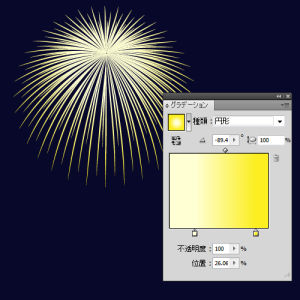
私はグラデーションを付けました。
スクリーンを使うと、発光して見えてよりそれっぽくなりますが、私のPCだとIllustratorが落ちてしまったので辞めました。貧弱ですね。
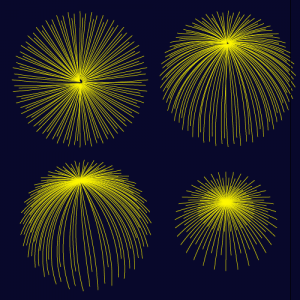
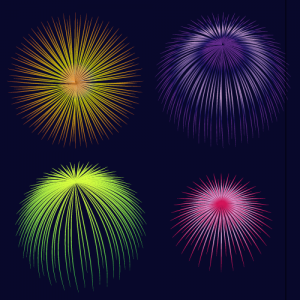
膨張ツールでクリックする場所を変えたり、色を変えたりして、様々な花火を作って終了です。

お疲れ様でした。
アートブラシの形をおたまじゃくし状にしてもそれっぽくなりそうですよね。うまくいかない時はアートブラシの設定で調整してみて下さい。


