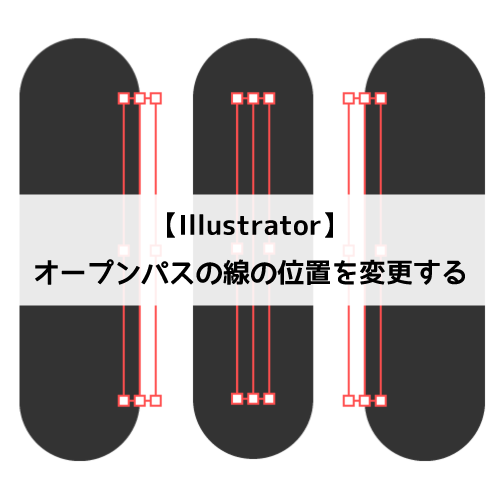CSから追加された「線の位置」機能、あれ、オープンパスにも使いたいですよね。というわけで、今回はオープンパスで線の位置を変更する方法をご紹介したいと思います。

完成予定図(使用ソフト:Adobe IllustratorCC2014)
CS6で動作確認済み。CS5からできると思います。
Step0 はじめに
「ピクセルグリッドに整合」は解除
「ピクセルグリッドに整合」設定をしていると、上手くいかない事があります。この方法を試す時は、必ず設定を解除するようにしてください。
最後の補足をよく読んでご利用ください!
後ほど詳しく説明しますが、この方法は可変線幅プロファイルを使用し「移動しているように見せているだけ」ですので、注意しなければならないことがあります。必ず最後までチュートリアルをお読みください。
Step1 直線ツールで線を引く
直線ツールで線を引きます。

直線ツール/Line Segment
長さ/Length:50px
線幅/Weight:20pt
実はどんな太さ・長さでも構わないのですが、今回はわかりやすいように太めの線を引きました。
Step2 線幅ツールでオリジナルの線幅プロファイルをつくる
続いて、線幅ツールを使ってオリジナルの線幅プロファイルをつくります。
線幅を変更する
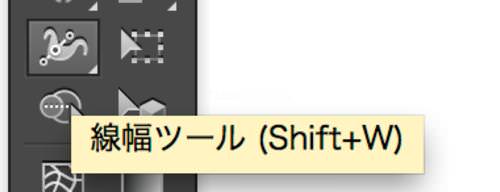
線幅ツール/Width tool
線幅ツールで、左端のアンカーポイントをダブルクリック。線幅を変更します。

パスの左端のアンカーポイントをダブルクリック。
Double-click the anchor point at the left end of the path.
線幅ポイントを以下の様に編集。

線幅ツール/Width tool
側辺1/Side1:0px
側辺2/Side2:10px
こんな感じに線の上辺が斜めになりました。
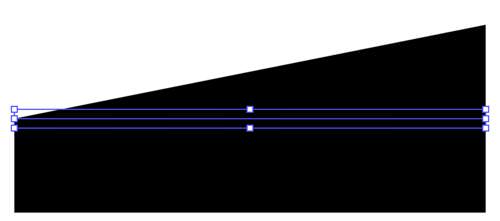
右側も同様に編集。
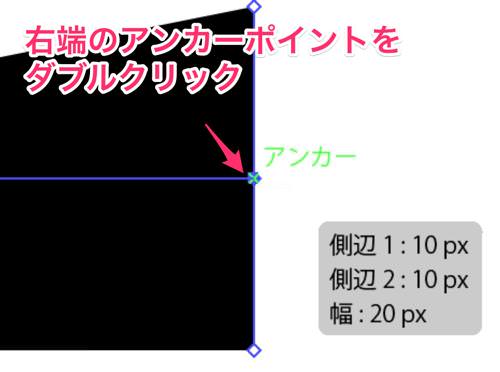
パスの右端のアンカーポイントをダブルクリック。
Double-click the anchor point at the right end of the path.

線幅ツール/Width tool
側辺1/Side1:0px
側辺2/Side2:10px
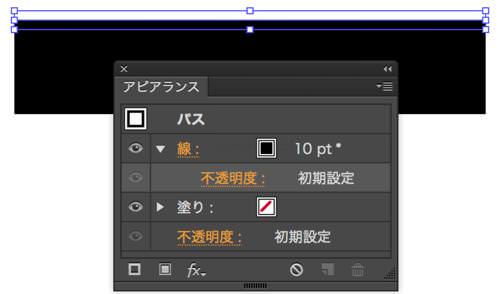
できあがりました!
線幅プロファイルに登録する
早速、線幅プロファイルに登録しましょう。
上メニューバーまたは線パネルプロファイルの▼をクリック、プルダウンメニューを表示し、オリジナルのストロークをプロファイルに追加します。
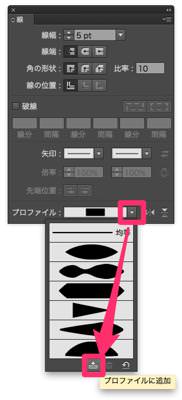
プロファイルに追加/Add to Profiles
わかりやすいように名前を付けてOK。
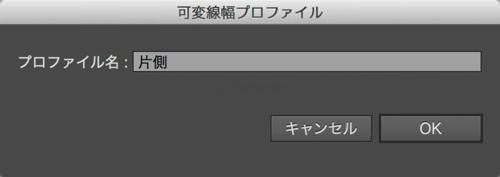
完成です!
応用
では早速使ってみましょう!
適当にパスを引いて……
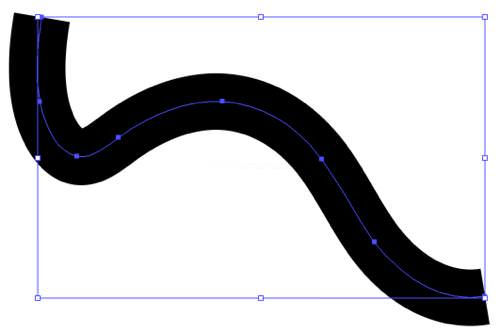
さっきつくったプロファイルを適用。
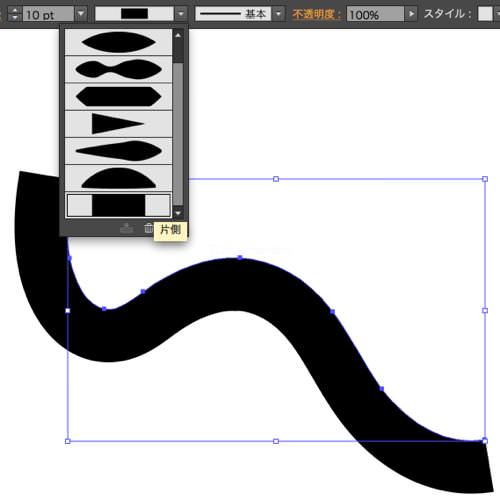
できあがり!
線幅について
入力した線幅は「側面1の最大値+側面2最大値」に反映されます。
イメージとしてはこんな感じ。
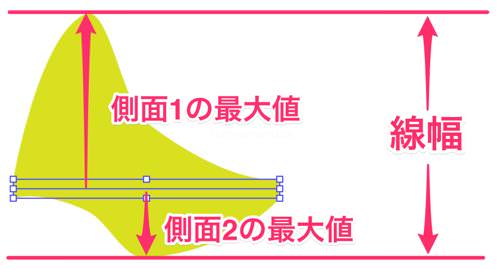
今回の場合、側面1はすべて0なので、指定した線幅がちゃんと反映されます。
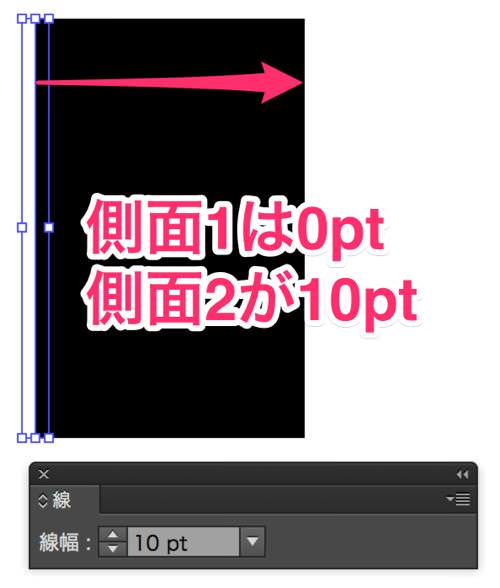
線の位置切り替えについて
線の位置を切り替えたい場合は、線パネル右下の「軸を基準に反転」を使用してください。内側←→外側の様な感覚で切り替えられます。
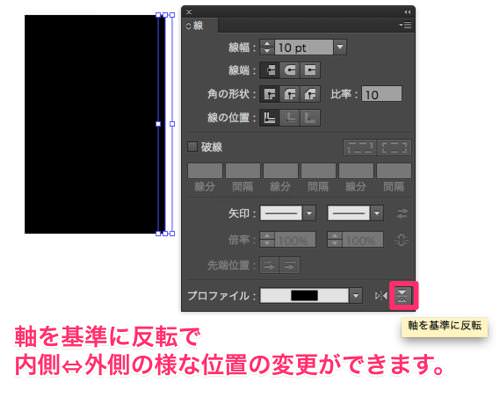
補足
「ピクセルグリッドに整合」は解除
最初に言ったとおり、この方法を使用する時は「ピクセルグリッドに整合」は解除しておいてください。
解除せずに使用すると下図の様にパスから線がずれてしまうことがあります。
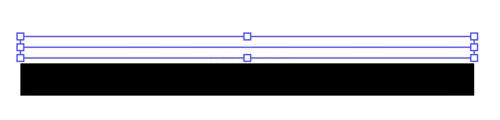
移動しているように見せているだけ
今回のチュートリアルは線プロファイルを使用し、「線の位置が移動している様に見せている」だけ。他の線幅プロファイルと同様、太い線や、急な角度のついた曲線には向きません。
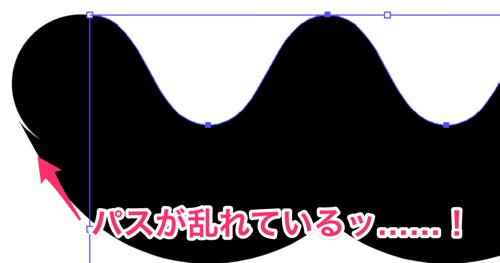
直線や、ゆるやかなカーブにご利用ください。
また、アピアランスを分割すると余計なパスが入ってしまう場合があります。こちらにも注意してください。(真ん中は線幅プロファイルを使用していない、普通の線を分割・拡張したものです)
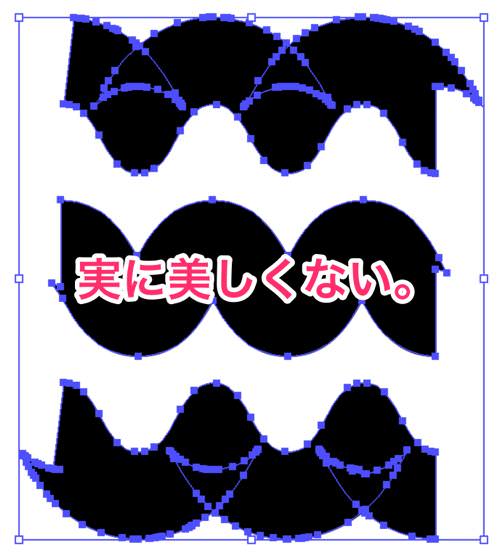
まとめ
注意点がいくつかありますが、一度線幅プロファイルをつくってしまえば、後はいつでも適用できるのでとっても簡単。
応用すれば、「パスに交差してグラデーション」も上手く制御できるようになったりします。皆さんもこれを機に線幅ツールで遊んでみてくださいね!

(これについてはまた後日まとめたいと思います)
以上、オープンパスで線の位置を変更する(内側・外側)チュートリアルでした!お疲れ様でした!