Illustratorに初期登録されている単色パターン、よく使うわりに簡単に色を変えられなくて不便ですよね。ってなわけで、今回はCS6から追加された【パターン編集モード】と【グローバルカラー】を使って、プリセットパターンの色を変えるTipsです。
Step0 準備
-
- 以下のパネルを表示させておいてください。
【スウォッチパネル】
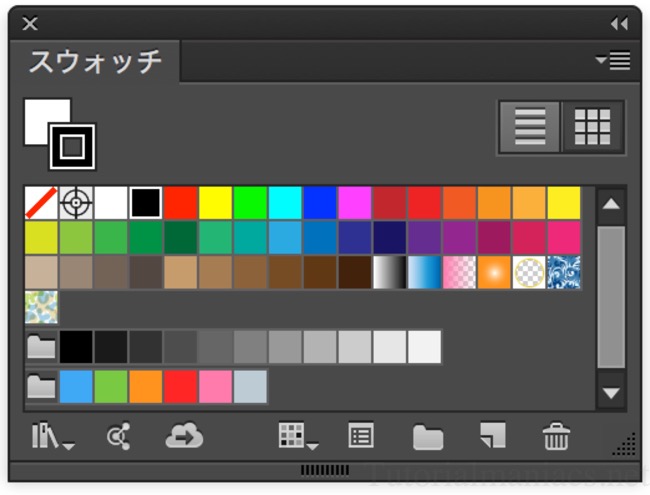
- チュートリアルで使用しているIllustratorはCC2015.3、ツールの名称などはCC2015.3にあわせています。
- カラーモードはRGB、基本単位はpx、Web上での使用を想定しています。
Step1 オブジェクトにパターンを適用する
このステップでは、オブジェクトにプリセットパターンを適用させます。
はじめに好きな形のオブジェクトを用意します。今回は楕円形ツールで円を書きました。
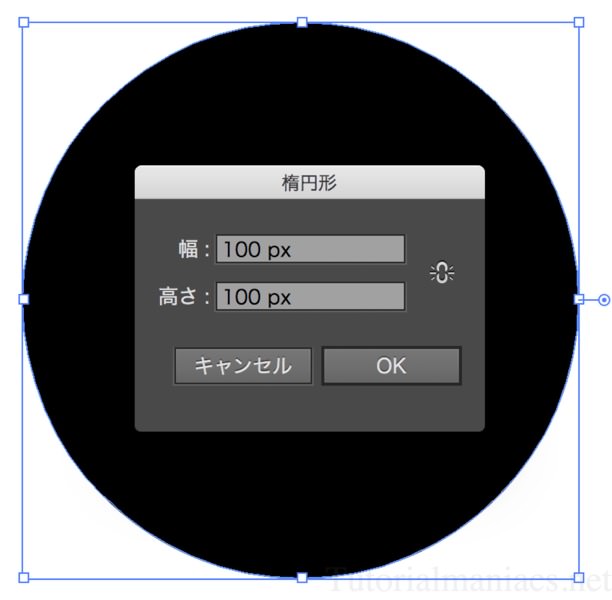
楕円形ツール/Ellipse
幅/Width:100px
高さ/Height:100px
線/Stroke:なし/none
塗り/Fill:黒/Black
オブジェクトを作ったら、塗りにプリセットパターンを適用します。
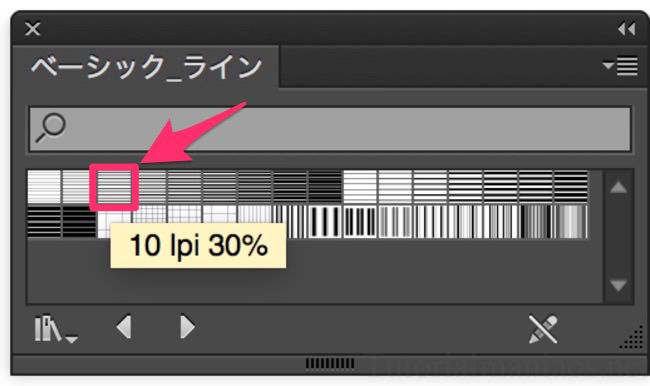
スウォッチライブラリメニュー>パターン>ベーシック>ベーシック_ライン>10 lpi 30% Swatch Libraries Menu > Patterns > Basic Graphics > Basic Graphics_Lines > 10 lpi 30%
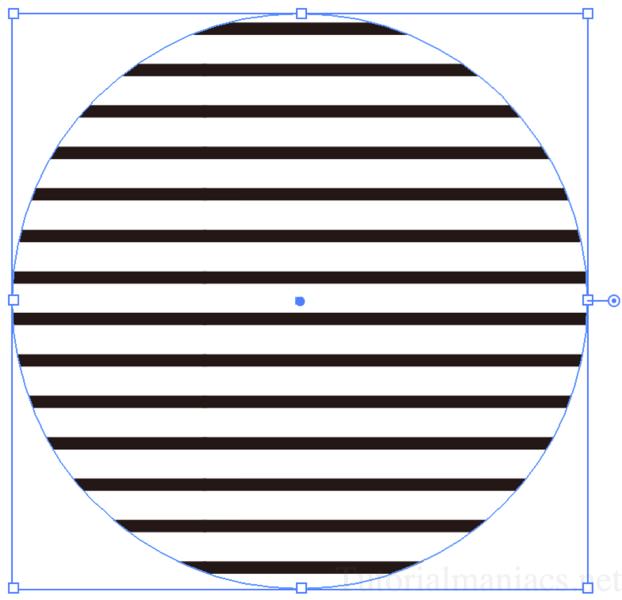
パターンが適用されました。
Step2 パターン編集モードをひらく
さて、スウォッチパネルをみてみましょう。先程、選択したパターンがスウォッチパネルに追加されているはず。このスウォッチをダブルクリックしてパターン編集モードに切り替えます。
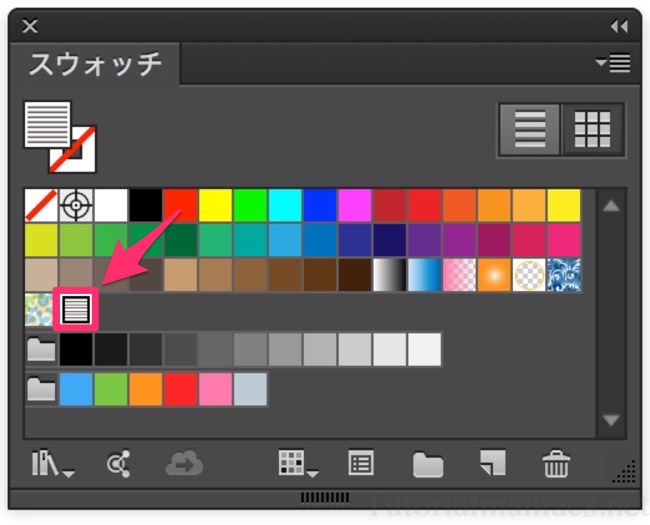
コレをダブルクリック!
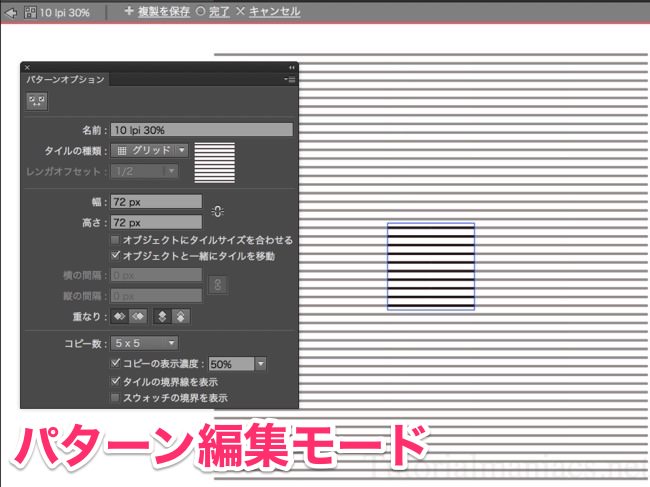
パターン編集モード/Pattern Editing Mode
パターン編集モードは、その名の通りパターンを簡単に編集できるモードです。CS6から追加されました。このモードにより、オリジナルパターンが容易に作れるようになりました。
Step3 パターンの色を変える
パターン編集モードに入ったら、パターンを構成する線をすべて選択、色を変えて保存しましょう。この時、線(の色)を選択するのを忘れずに。

全選択(Command+A,Ctrl+A)/Select All
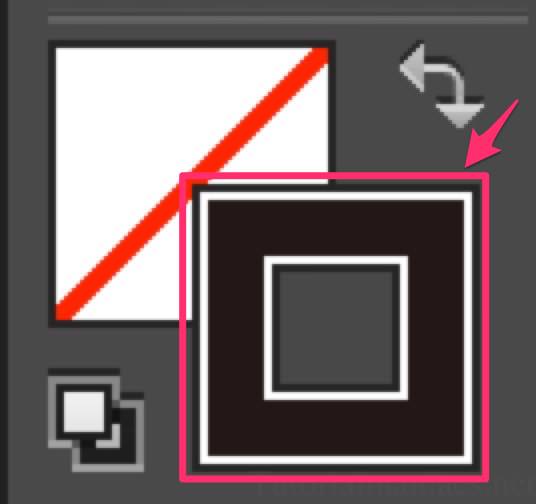
線(の色)を選択/Select Stroke Color
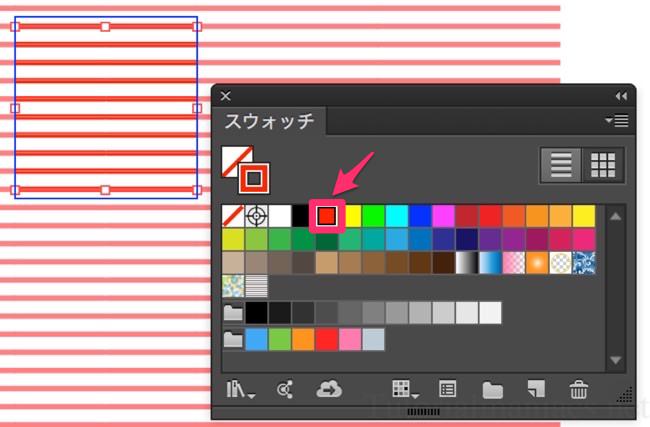 線/Stroke:赤/Red
線/Stroke:赤/Red
今回は例として赤に変更してみました。
無事色が変わったら、左上の【完了】をクリックして終了です。
![]()
完了/Done
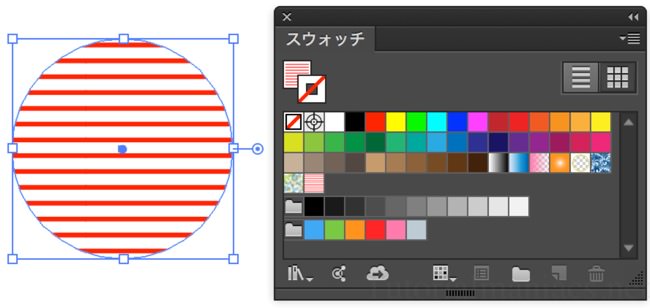
無事、パターンの色を変更できました。
応用
グローバルスウォッチを使ってもっと便利に
何度も色を変えたいな〜、オブジェクトの線色も一緒に変えたいな〜、という時はグローバルスウォッチが便利です。
先程と同じく、パターン編集モードに入ったら、線をすべて選択&線色を選択し、スウォッチパネル右下の【新規スウォッチを追加】をクリックし、グローバルの項目にチェックを入れ、新規グローバルスウォッチを作成します。

全選択(Command+A,Ctrl+A)/Select All
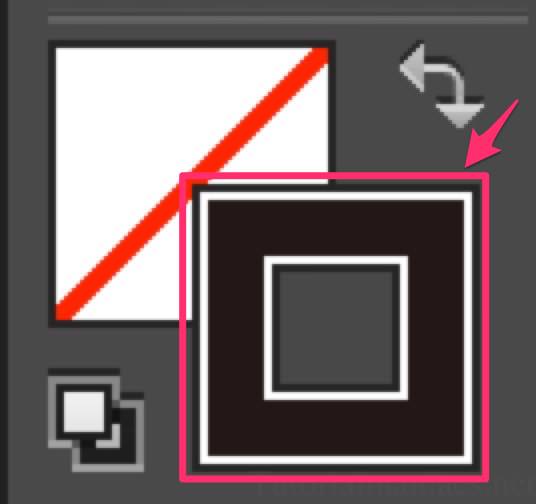
線(の色)を選択/Select Stroke Color
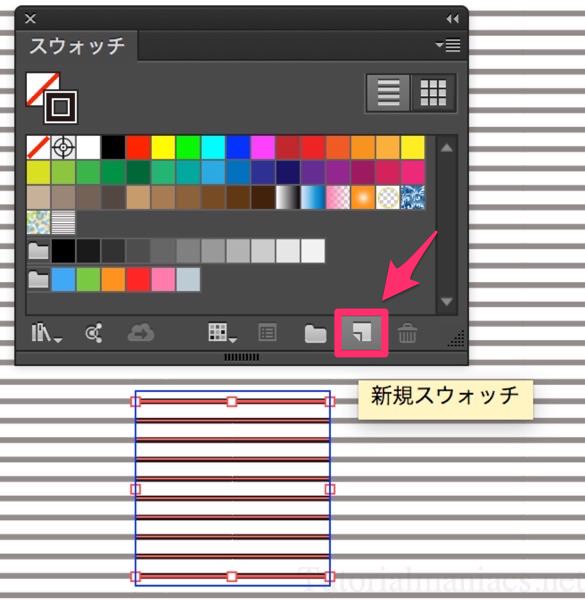
新規スウォッチを追加/Add New Swatch
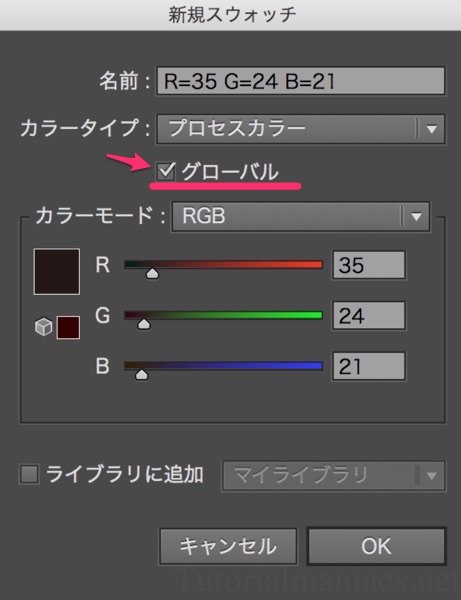
グローバル/Global
スウォッチを登録できたらウィンドウ上部にある「完了」をクリックして終了です。
![]()
完了/Done
この方法だと、いちいちパターン編集モードに入らなくとも色を変更することができますね。
パターンをアレンジしたい場合
パターン編集モードでは、線の色を一本だけ変えたり、太さを変更させたり、パターンを直接編集できます。色々試してみてください。
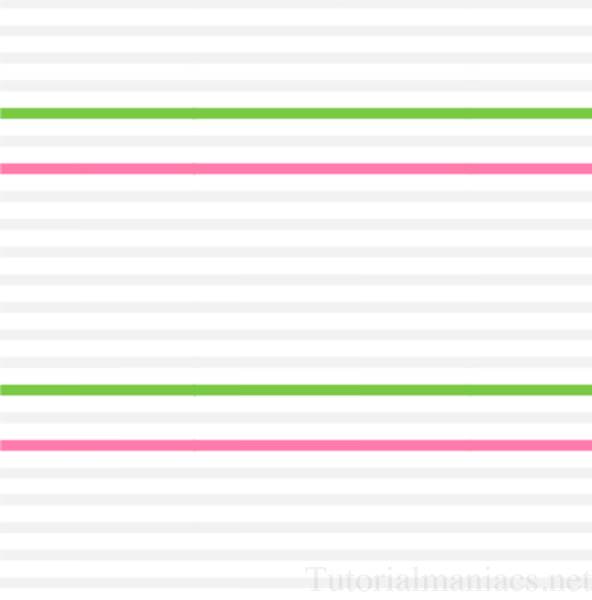
そうめんパターン
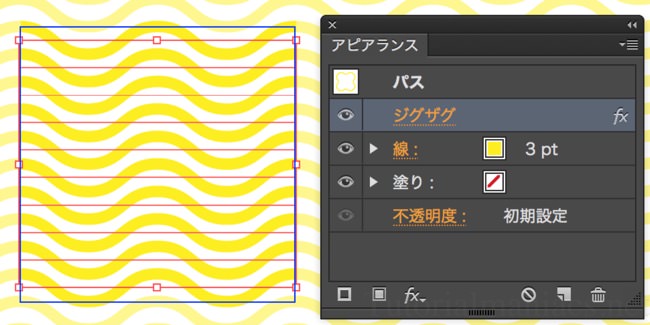
ラーメンパターン
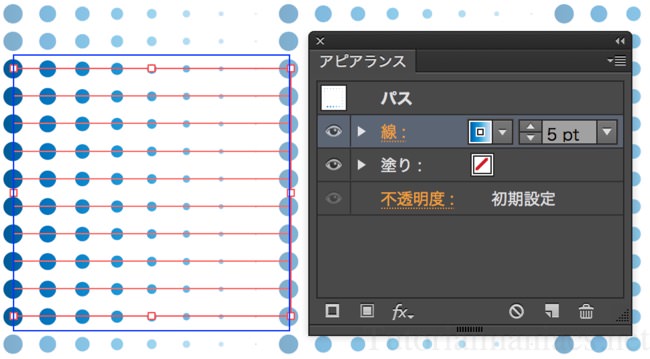
夏らしい水玉パターン
パターンが完成したら、パターン編集モード内で分割拡張するのを忘れずに。
注意・補足
うっかり編集に注意
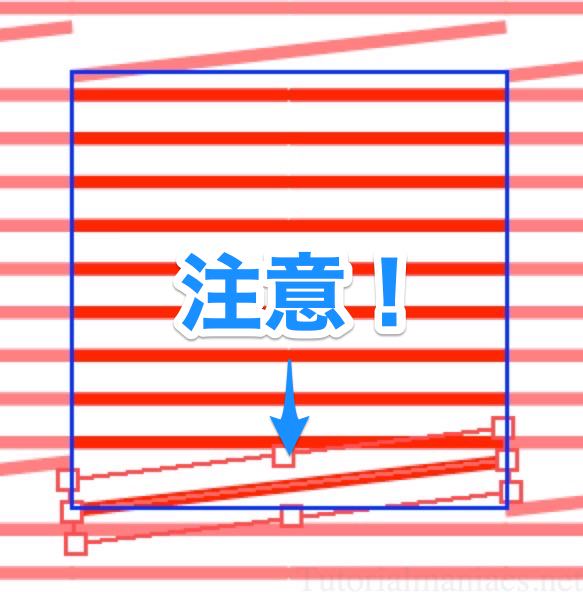
パターン編集モードでは、パターンそのものを簡単に変更できてしまいます。自分では動かしていないつもりでも、知らない間に線の位置を変更しちゃってた……!なんてこともあるので、なるべくショートカットキーを使いましょう。
2015.3では【オブジェクトを再配色】で保持の設定が変更できない
プリセットパターンスウォッチの色変更と言えば【オブジェクトを再配色】が有名ですが、私の使っているCC2015.3でのみ、バグのせいで利用できなくなってしまいました。CC2015.3を利用している方は【パターン編集モード】による変更をお試しください。
今回ご紹介した【パターン編集モード】、従来の【オブジェクトを再配色】どちらの方法にもメリット・デメリットがあります。ぜひ、両方学んで自分にあった方法で色を変更してみてくださいネ。
【オブジェクトを再配色】を使った色変更の方法は鈴木メモさんのエントリーがわかりやすくてオススメです。
パターンスウォッチの色を変える方法 鈴木メモ
http://suzukimemo.com/post-33
以上、Illustratorでプリセットパターンスウォッチの色を変える方法【CS6以降】sakimitamaがお送りしました。お疲れさまでした。

